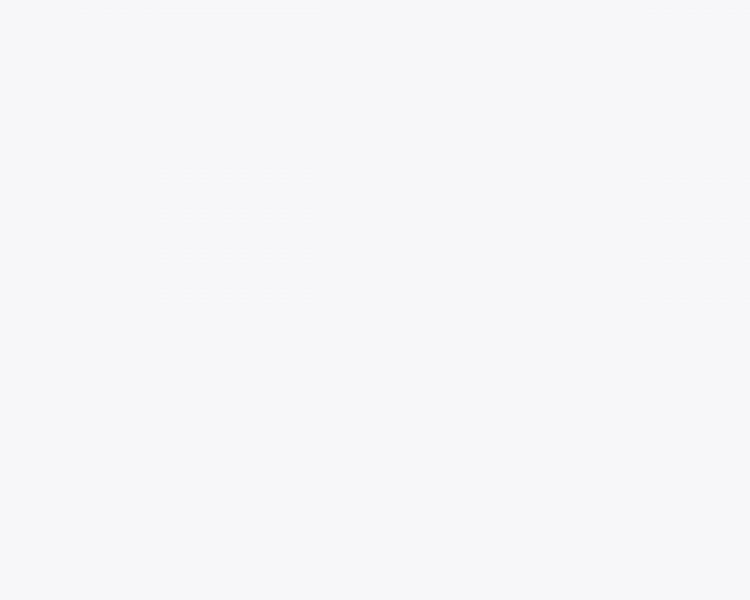
【PDF】サイズ変更方法
Adobe Acrobat Proには、PDFファイルのや余白をつけるなどしてサイズを変更できる、[ページボックス設定]という便利な機能が備わってます。今回は例として、「A3サイズ」のファイルを「A4サイズ * 2ページ」に分ける手順を紹介します。
① ツール → 印刷工程 → ページボックス設定
まず[ツール]タブをクリック。
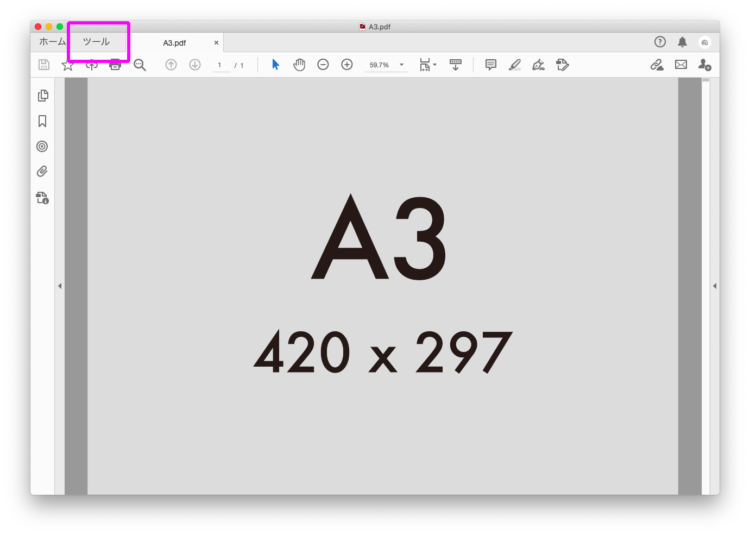
つづいて“保護と標準化”セクションの[印刷工程]をクリック。
※画面上部のアプリケーションメニューから選択する場合は[表示]→[ツール]→[印刷工程]。
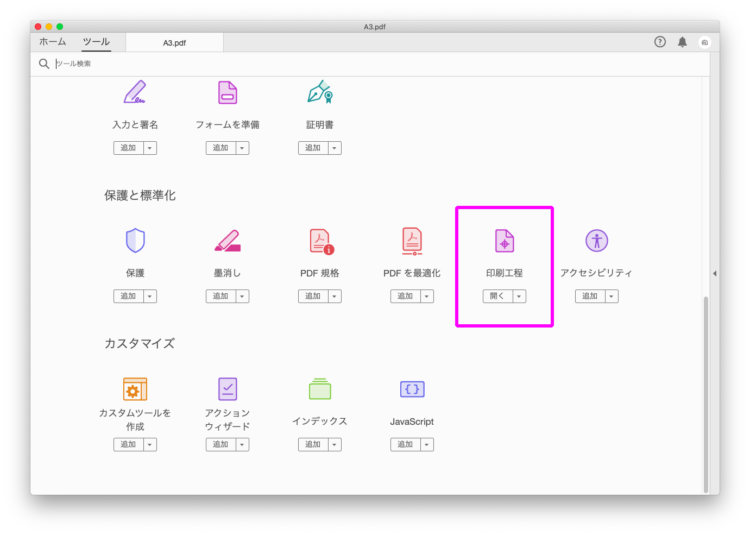
さらに[ページボックスを設定]をクリック。
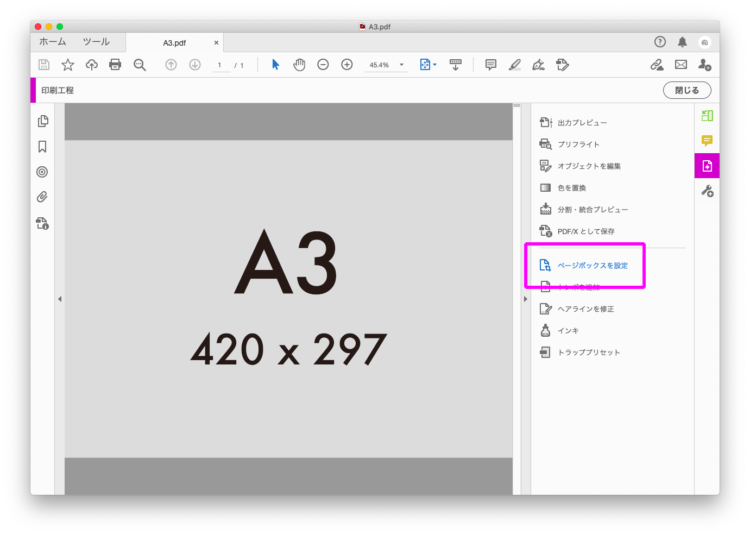
② A3 → A4(1ページ目)
すると[ページボックスを設定]ダイアログが表示されるので、[余白の制御]を“右:210ミリ”にします。
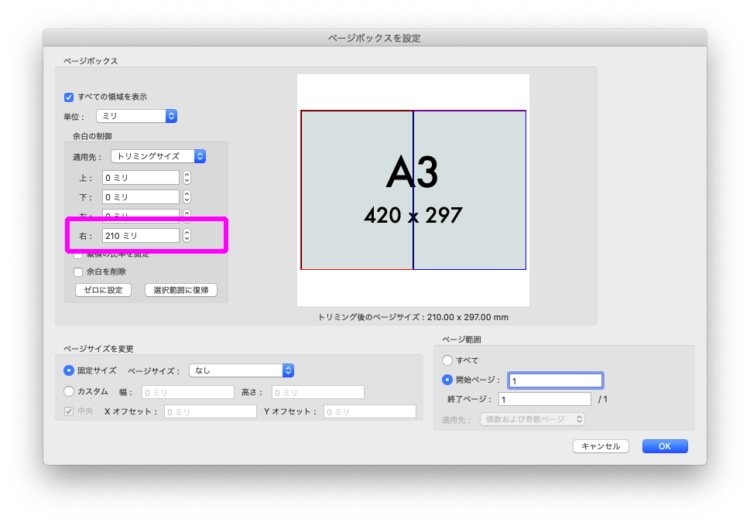
A3サイズの左半分がA4サイズとしてトリミングされたので、このファイルを別名保存します。
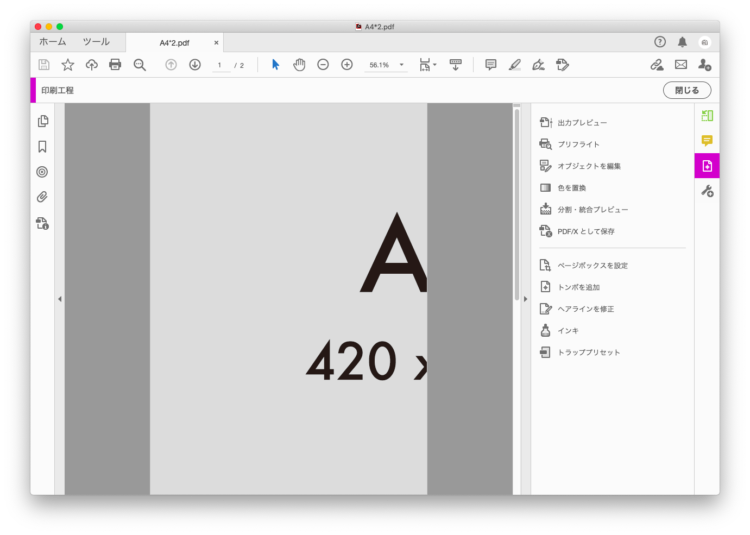
③ A3 → A4(2ページ目)
A4サイズにトリミングしたファイルですが、“見た目上”トリミングしてるだけなので実はA3サイズのまま残ってます。
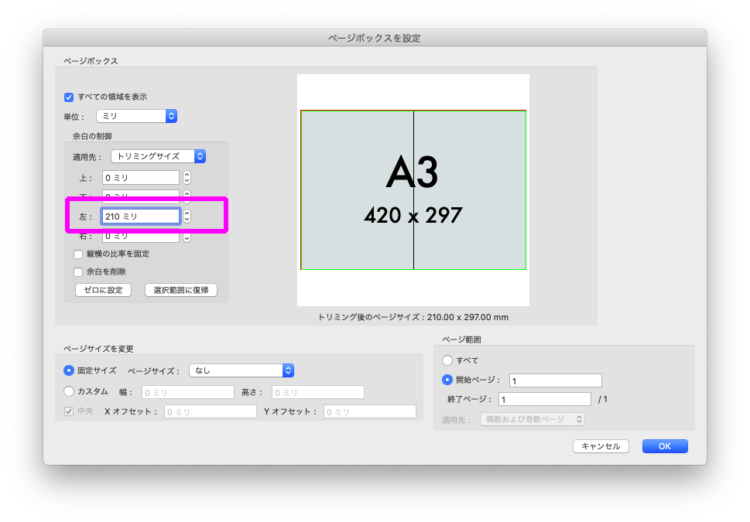
ということでつづけて、同様の作業でA3サイズの右半分をトリミング、2ページ目として別名保存します。
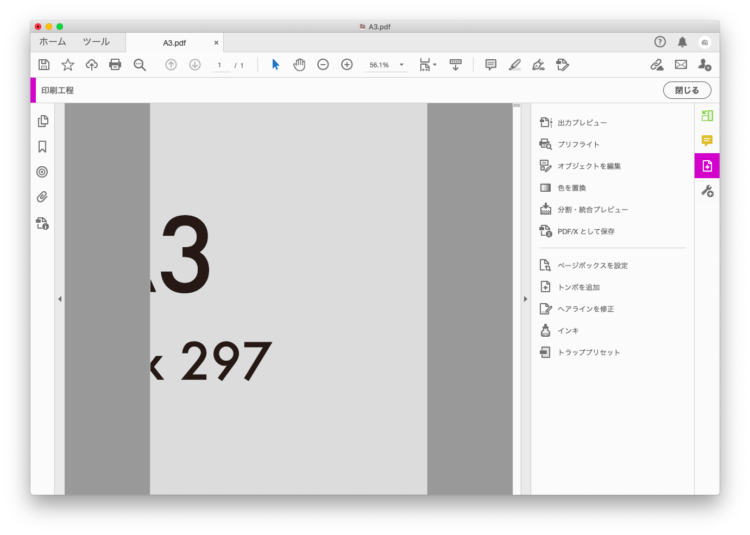
④ ページをつなげて完成
最後に“作成と編集”セクションの[ページを整理]で1ページ目と2ページ目をつなげれば完成です。
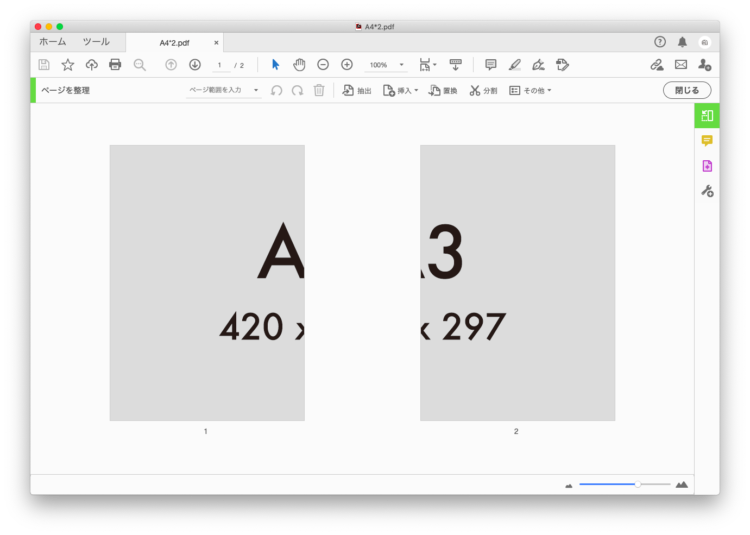
⑤ サイズを大きくする場合
上記で紹介したのはトリミングする方法でしたが、逆に余白をつけてサイズを大きくしたい場合、[ページボックスを設定]ダイアログ左下の[ページサイズを変更/カスタム]の“縦:”と“横:”に必要な数値を入力します。
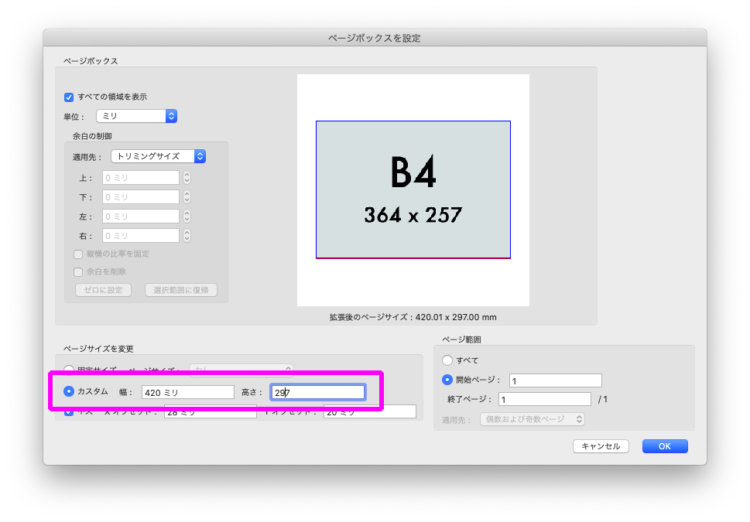
すると余白がついた設定サイズのPDFファイルができます(例.B4 → A3)。
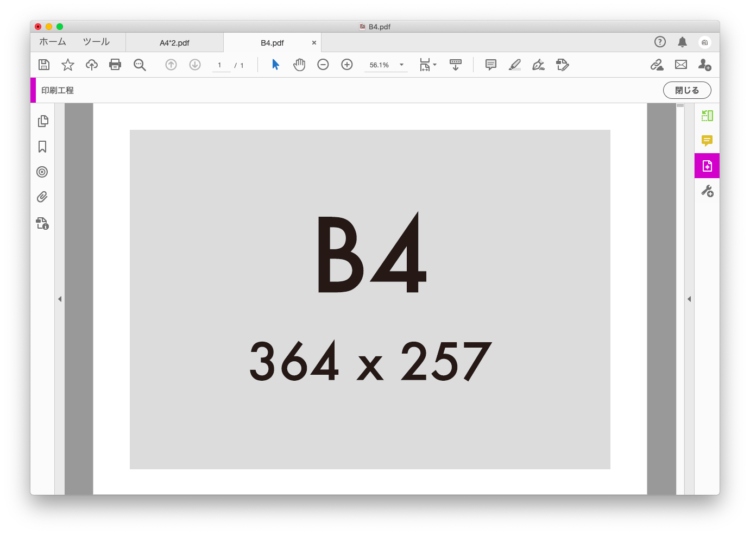
今回は1ページのファイルを編集した例ですが、複数ページある場合は[ページボックスを設定]ダイアログ右下の[ページ範囲]を、“すべて”あるいは“指定ページ”とすれば一気にやってくれます。
⑥PDFの編集・変換・サイズ変更をもっとスムーズに行いたい方へ
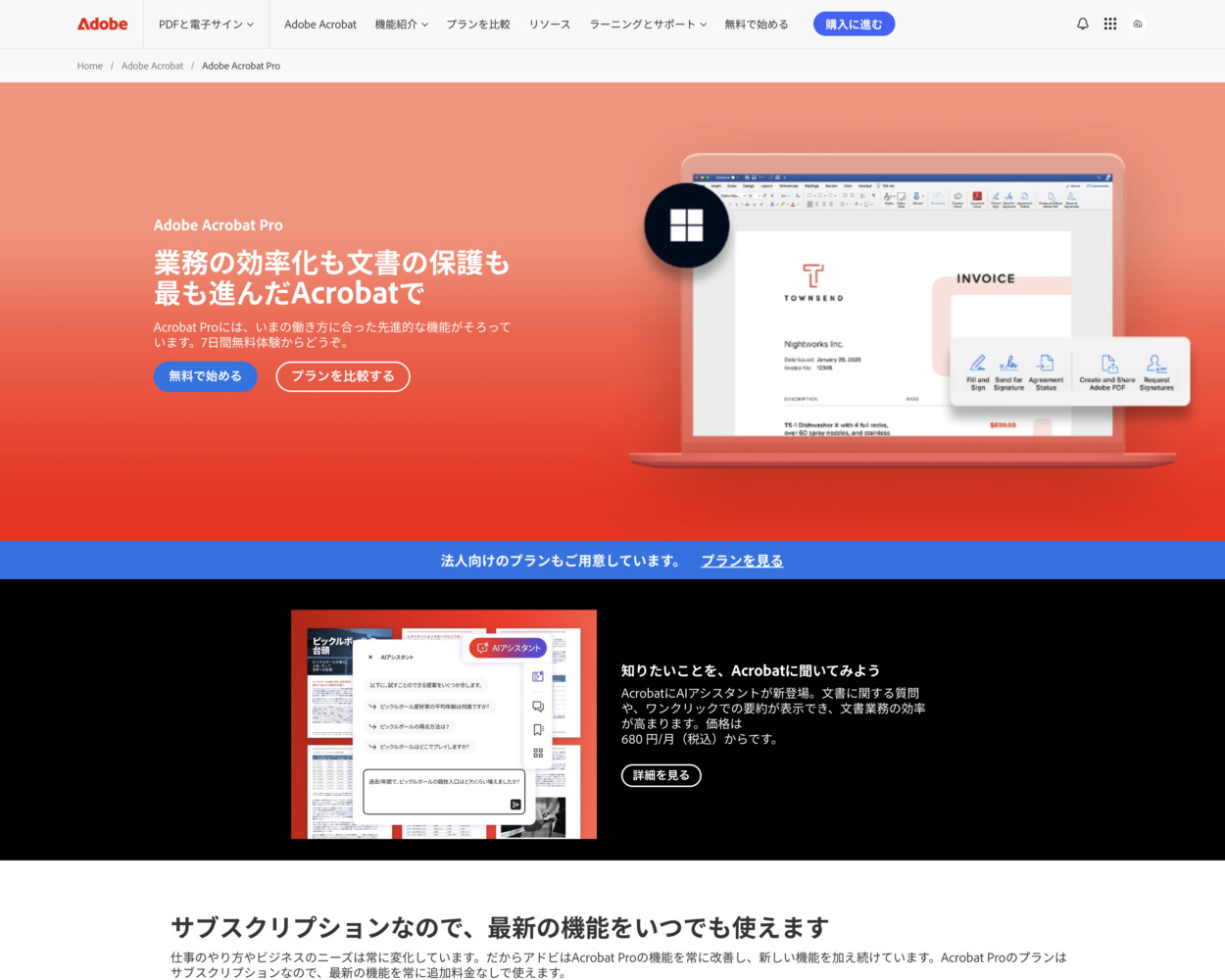
本記事で紹介した機能をはじめ、より多くの高度なPDF編集機能を使いたい場合は、Adobe Acrobat Proがおすすめです! 知れば知るほど奥が深いacrobatとPDF。