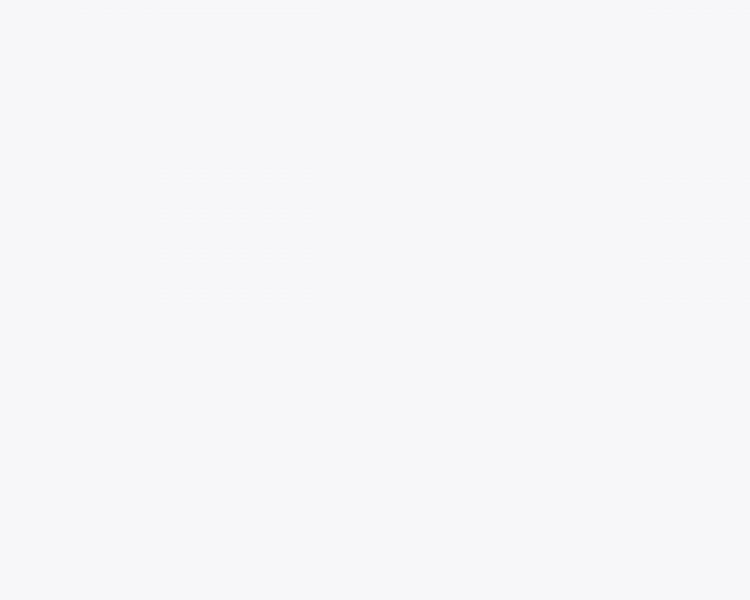
【InDesign】ラベルシールの作り方
作成した名簿で宛名シールやラベルシールを作りたい場合、『InDesign』にCS2から追加された「データ結合」機能を使えば“簡単”に“自動”でシートにしてくれます。名簿アプリは『Excel』『Numbers』『Googleスプレッドシート』のどれでも大丈夫ですが、今回は『Googleスプレッドシート』を使います。以下手順です。
① CSVファイルの作成
まずは名簿を「CSVファイル」に書き出します。シートの1行目は“名前”や“敬称”等の列タイトルにし、不要な列は削除しましょう。列順は後々変更できます。【図-1】
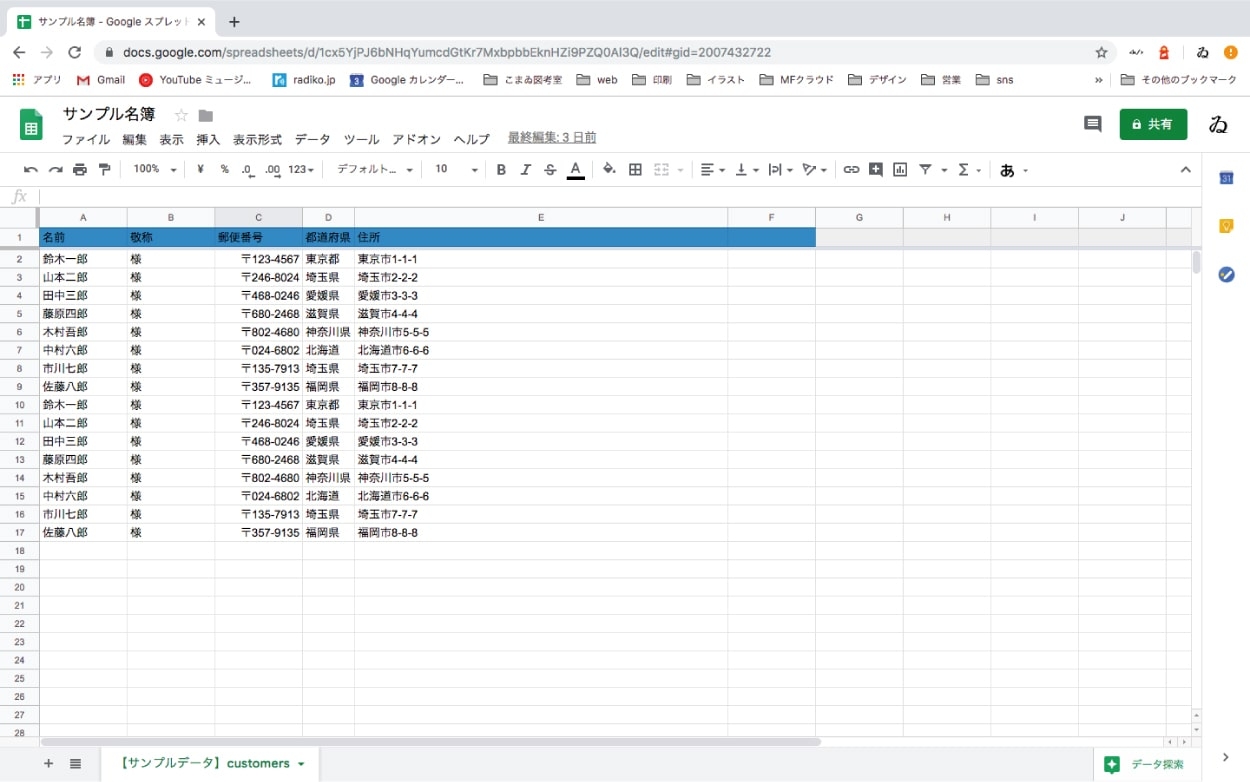
[ファイル]>[ダウンロード]>[カンマ区切りの値]。これで書き出しは完了です。【図-2】
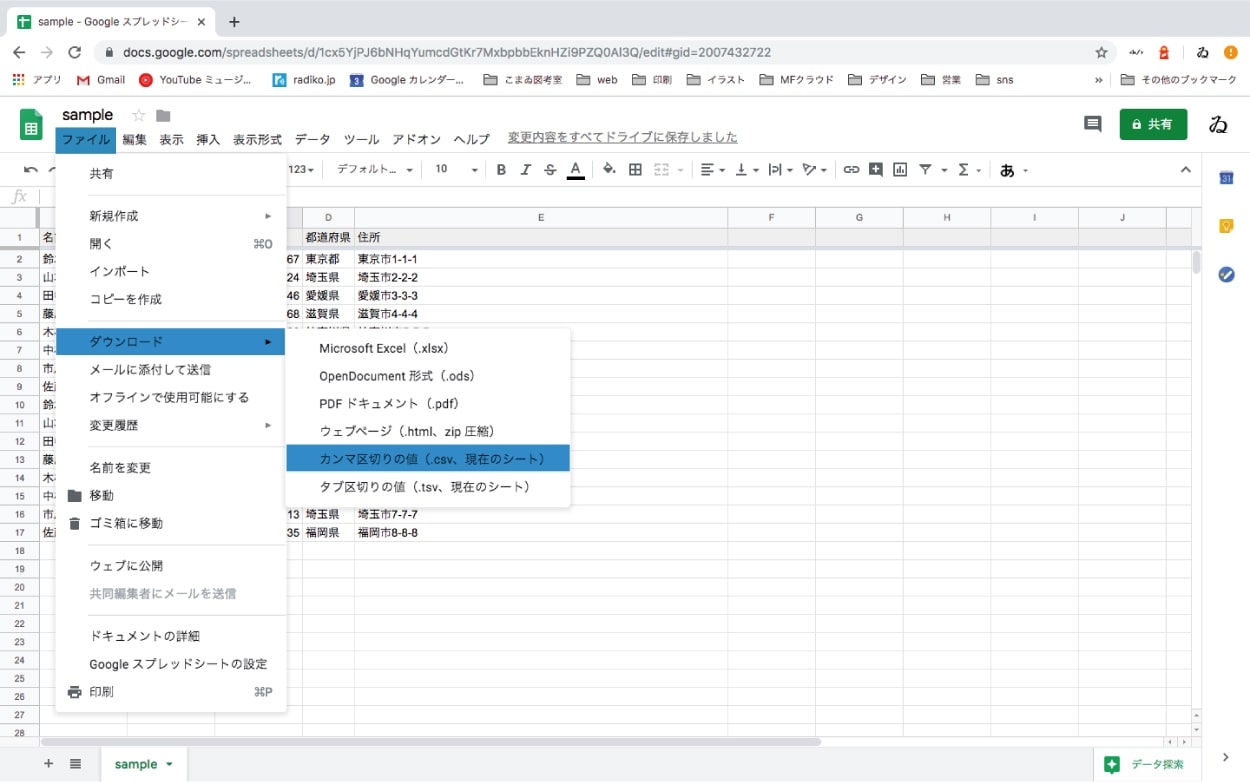
② 文字コードの変換
『Googleスプレッドシート』の場合、「CSVファイル」の文字コードは“UTF-8”です。そのままでは『InDesign』で文字化けを起こすため“Shift_JIS”に変えておきましょう。『テキストエディット』で作成したCSVファイルを開きます。【図-3】
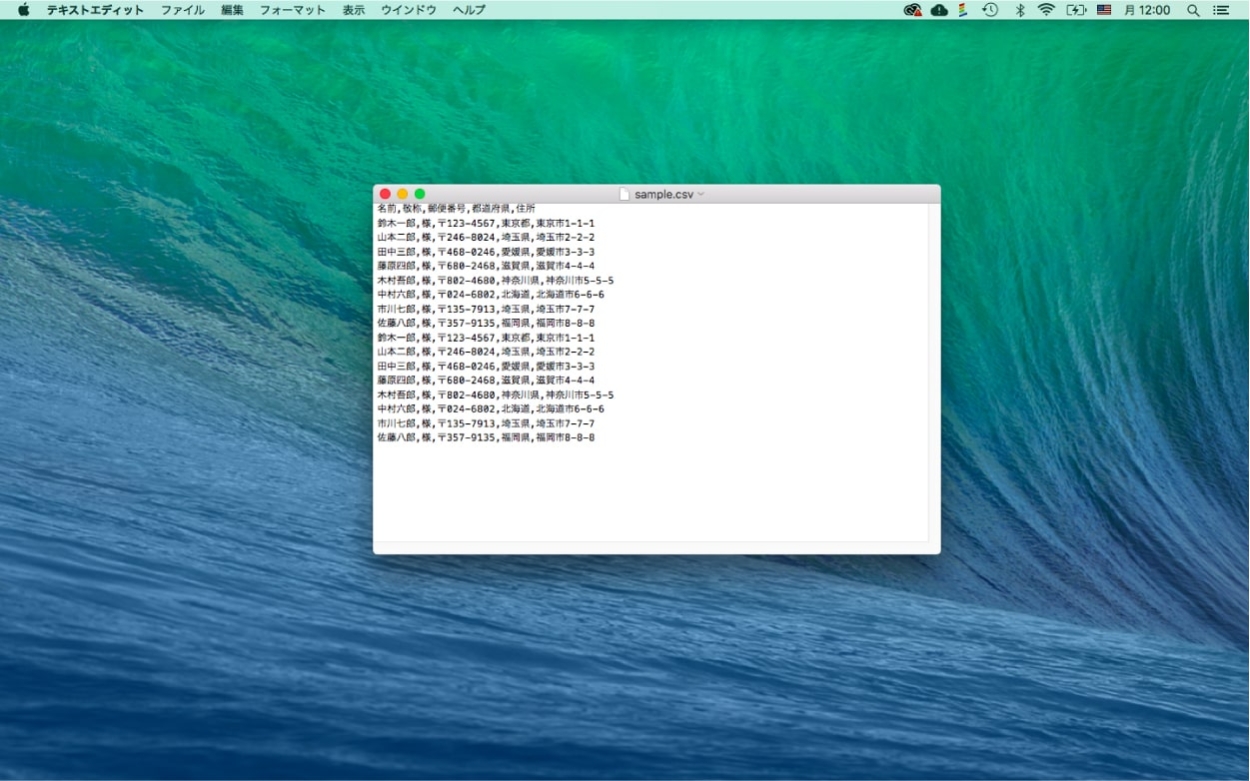
[(アプリケーションメニューの)ファイル]>[複製]。【図-4, 図-5】
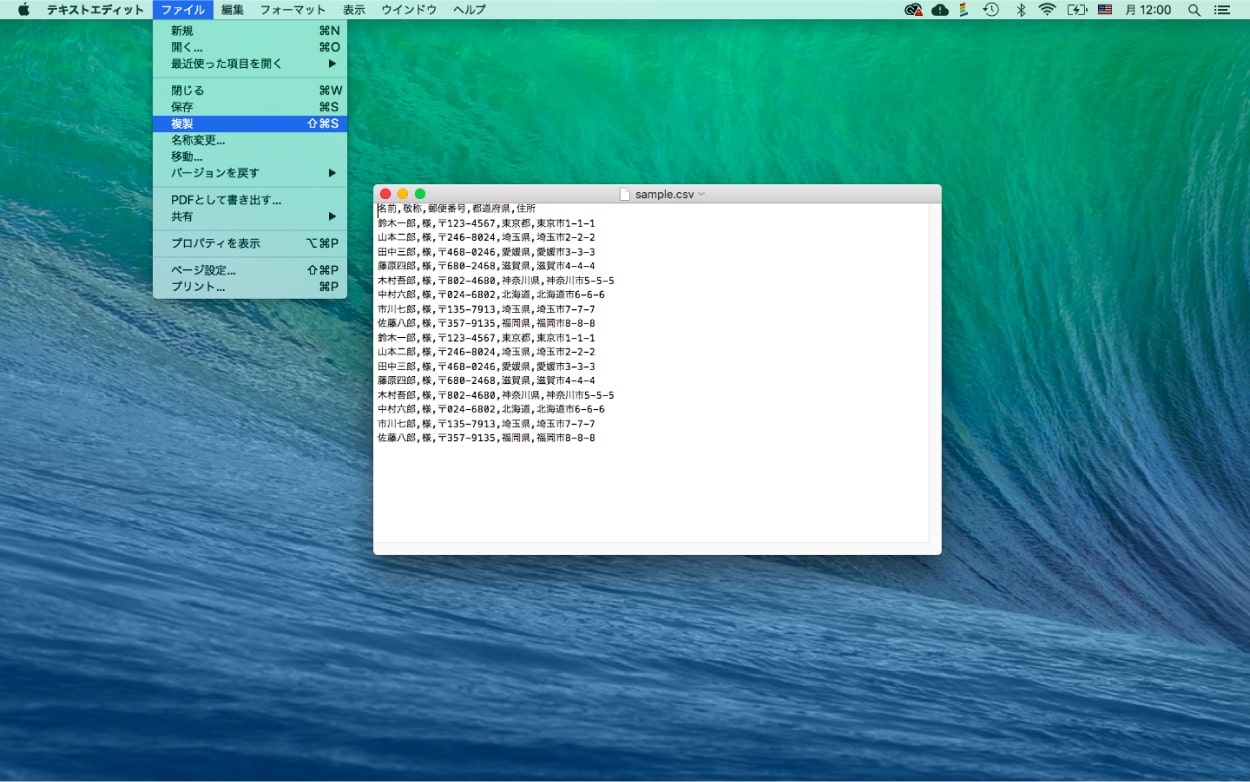
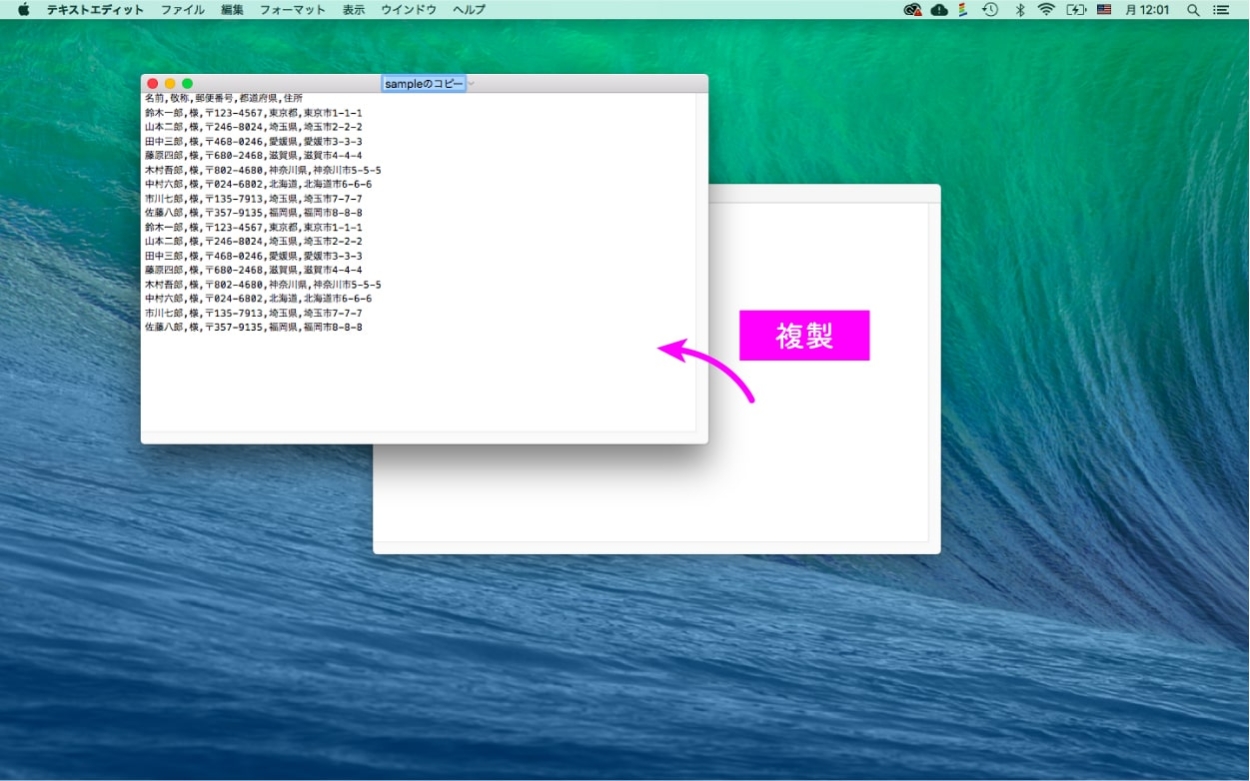
[(複製ファイルの)閉じるボタン]>[(ドロップダウンメニューの)標準テキストのエンコーディング:日本語(Shift JIS)]>[保存]。以上で準備は完了です。【図-6】
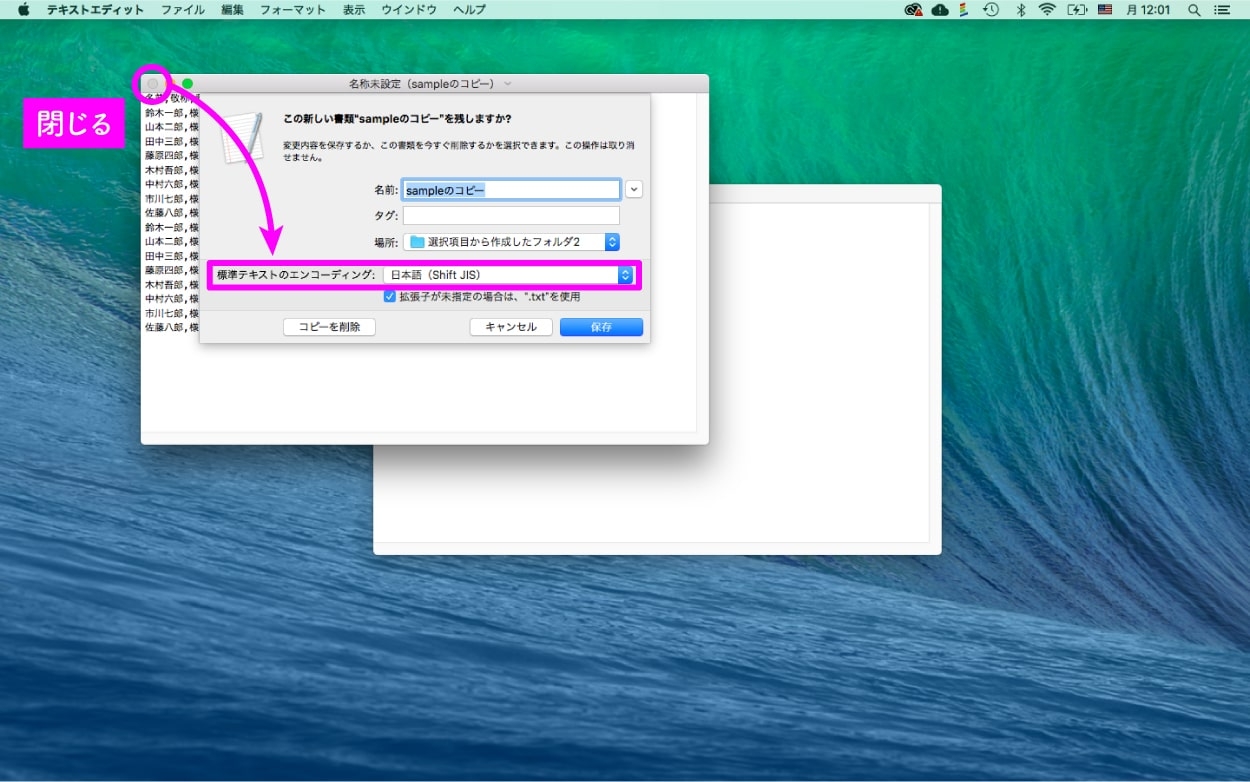
③ シールのフォーマット作成
次は『Indesign』でシールのフォーマット作り。
まず印字するシートに合わせてページサイズを指定し(今回はA4)、ラベルシールの1片サイズに合わせて「長方形ツール」でフレームを作ります(今回は横70 * 縦38.1mm)。そしてその中に「文字ツール」でテキストフレームを必要数だけ作りますが、今回は「CSVファイル」の“名前”と“敬称”の項目は同じフレーム内に流し込むので、計4つのテキストフレームを作りました。フォント・文字サイズも合わせて指定しておきましょう。シート内でのラベル位置は後ほど調整できるので、適当な場所にとりあえず作れば大丈夫です。【図-7】
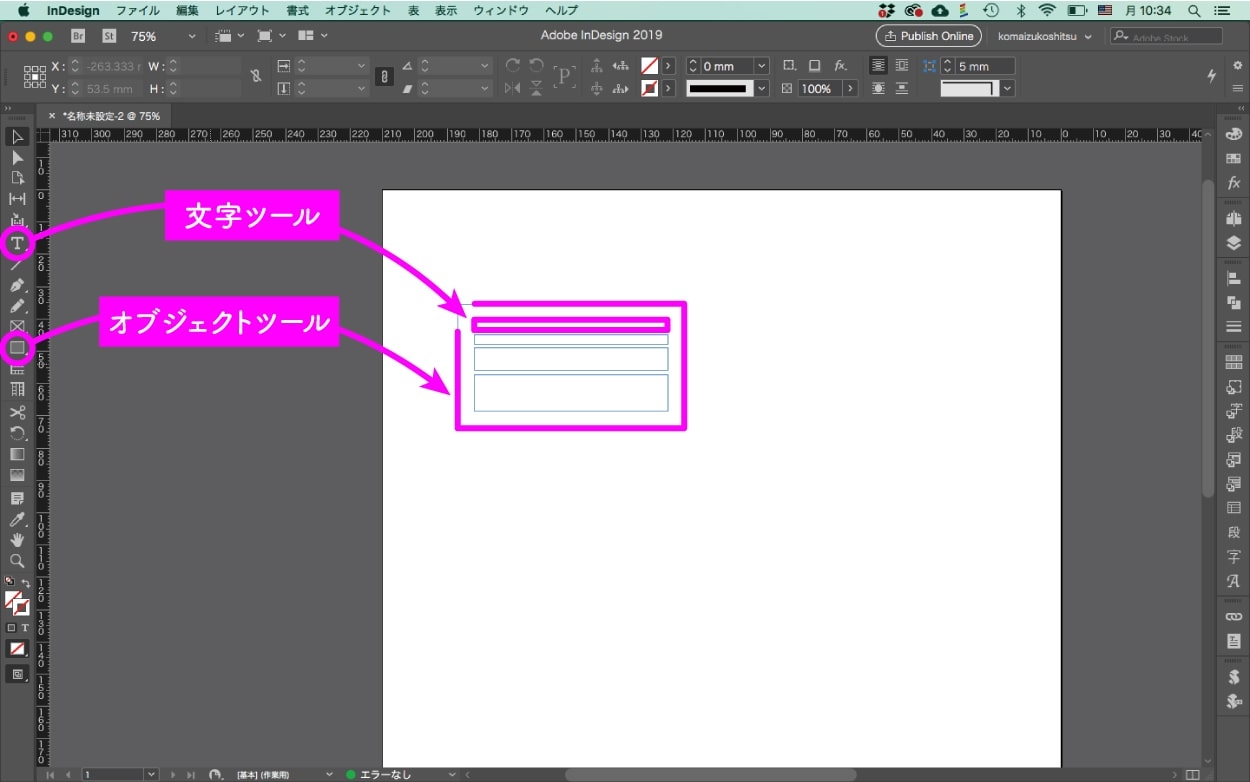
フォーマットが出来たらそこにテキストを配置していきます。[ウィンドウ]>[ユーティリティ]>[データ結合]の手順で「データ結合パネル」を表示。【図-8】
続いて[パネル右上のメニュー]>[データソースを選択]の手順で作成した「CSVファイル」を選択。【図-9】
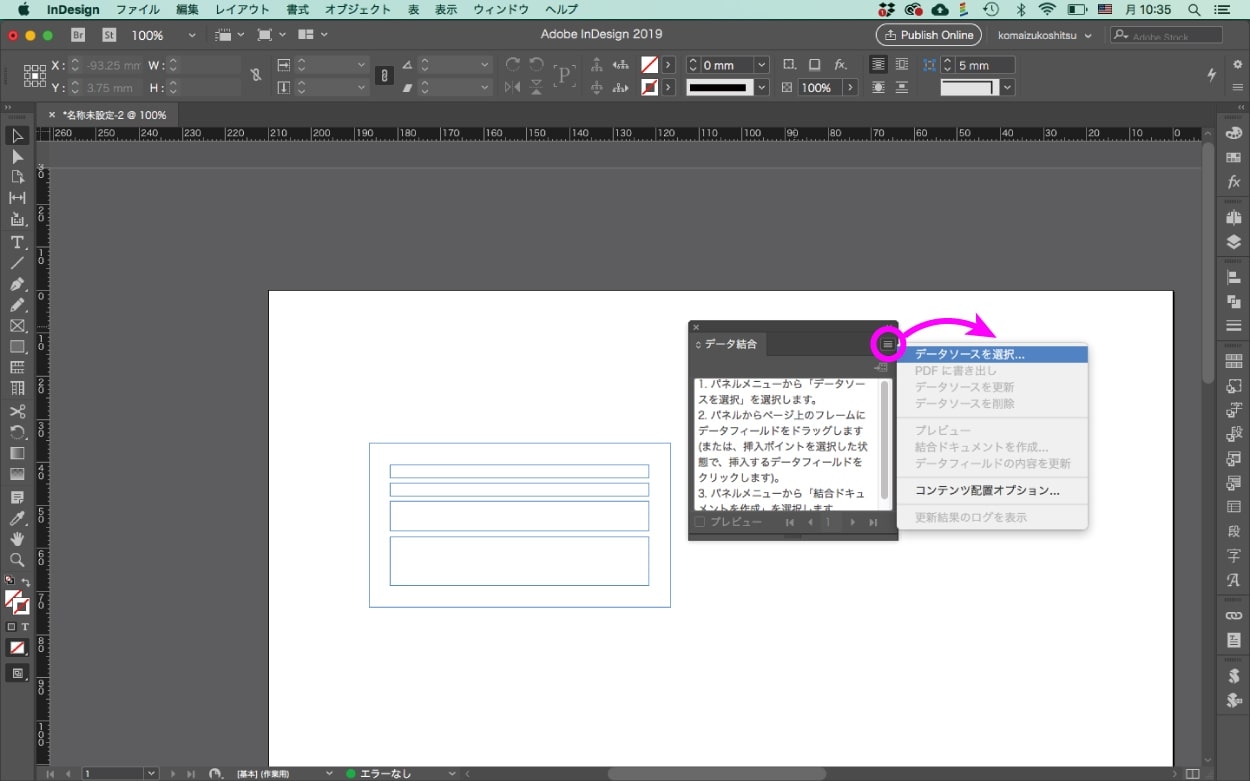
「CSVファイル」の項目が、パネル内にデータフィールドの値として読み込まれました。【図-10】
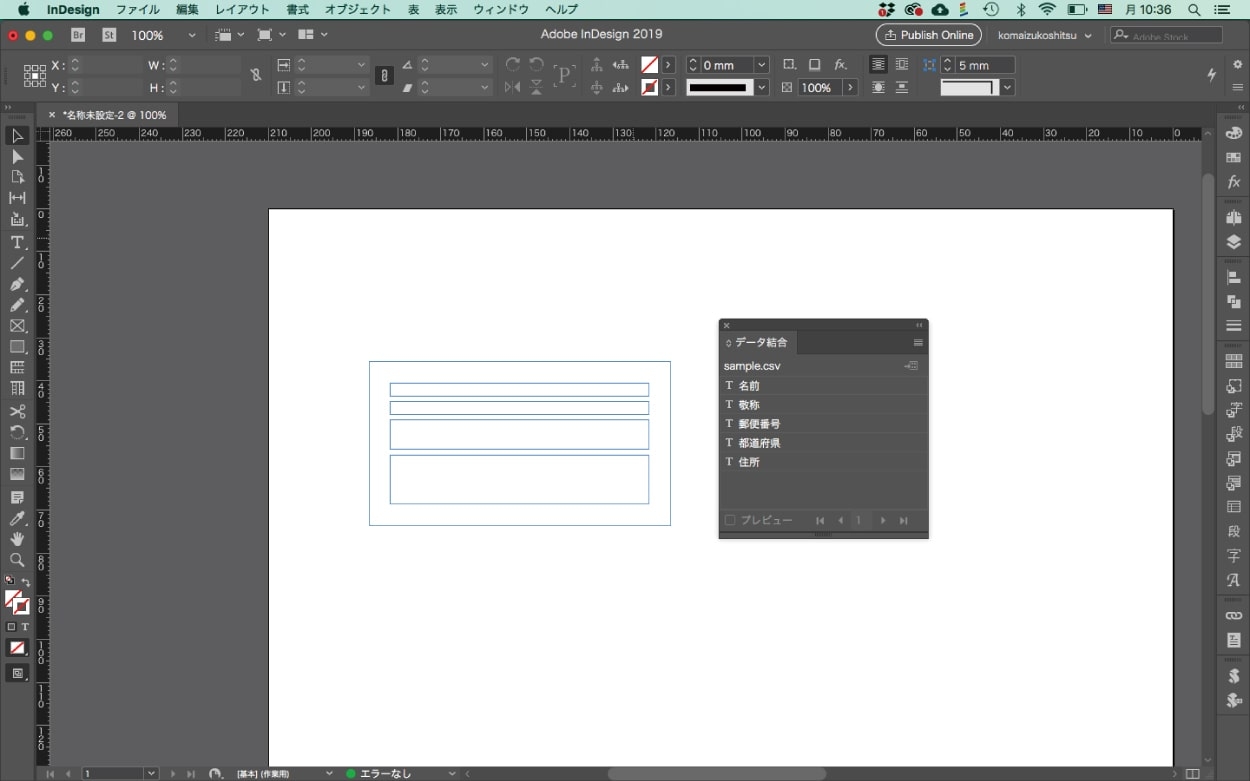
データフィールドの各値を、テキストフレームにドラッグして配置していきます。【図-11】
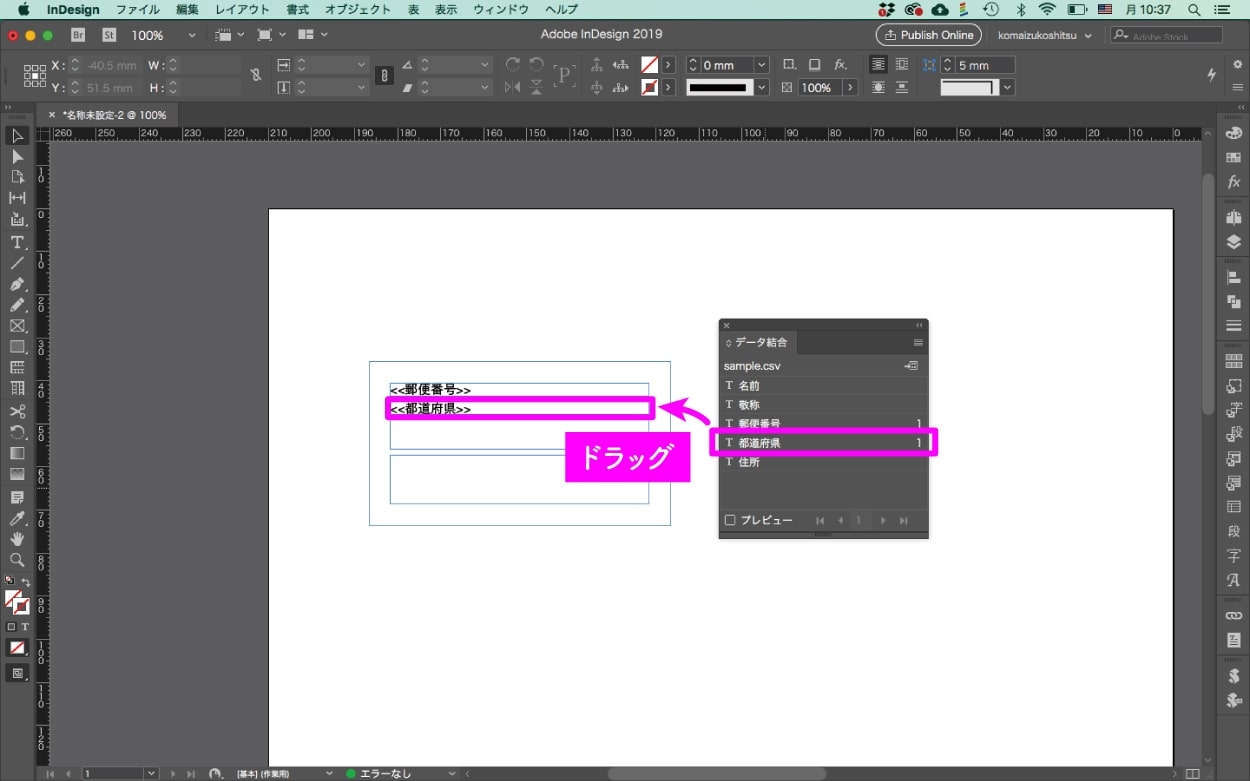
同じフレーム内に複数並べることも可能です。【図-12】
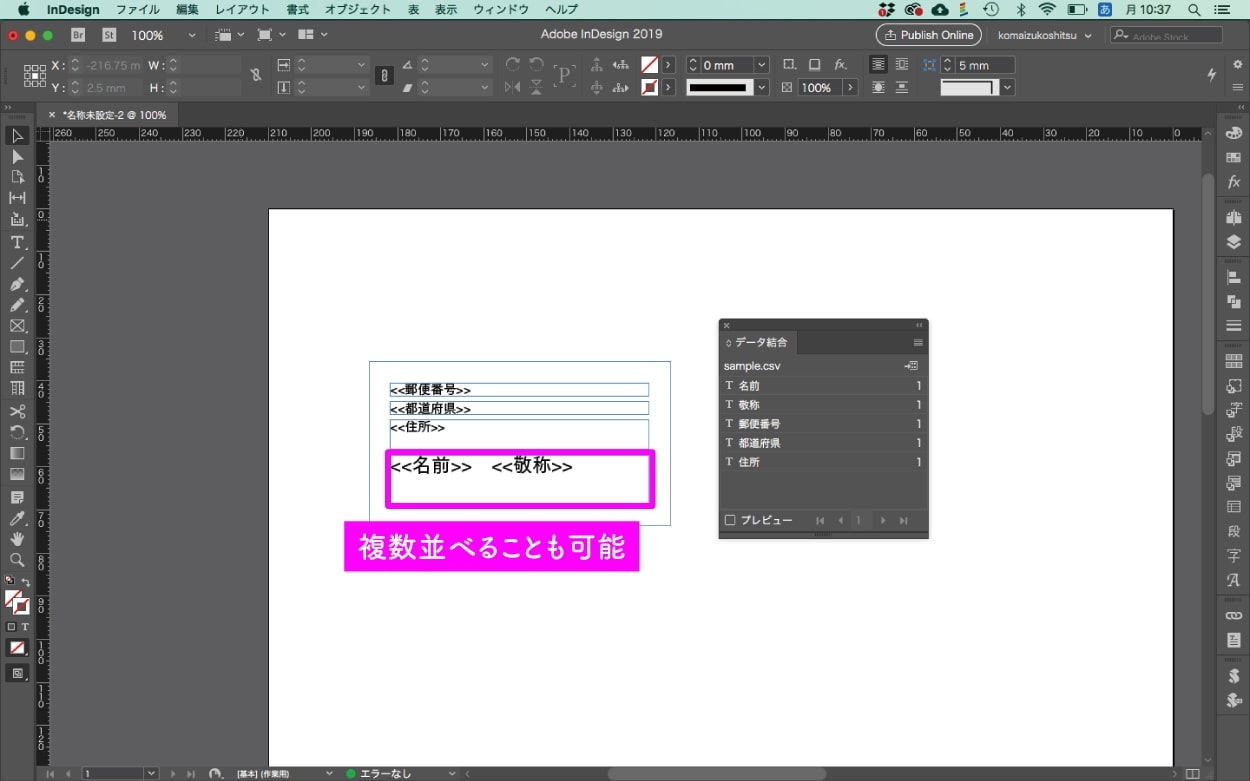
④ 自動面付け〜完成
配置し終わったら、いよいよシートに自動で面付けしていきます。まずパネル右上方にある[結合ドキュメントを作成]をクリック。【図-13】
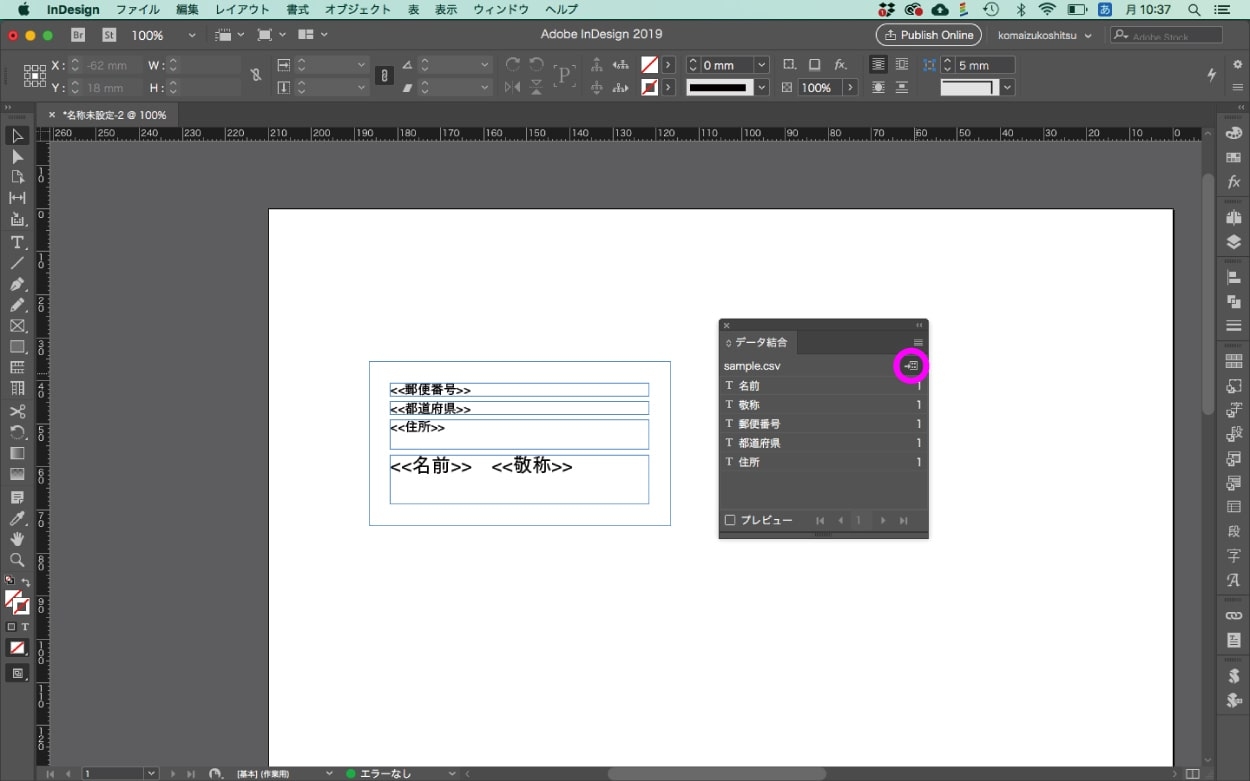
表示されたウィンドウのレコードタブ内で[ドキュメントページあたりのレコード:複数レコード]を選択。【図-14】
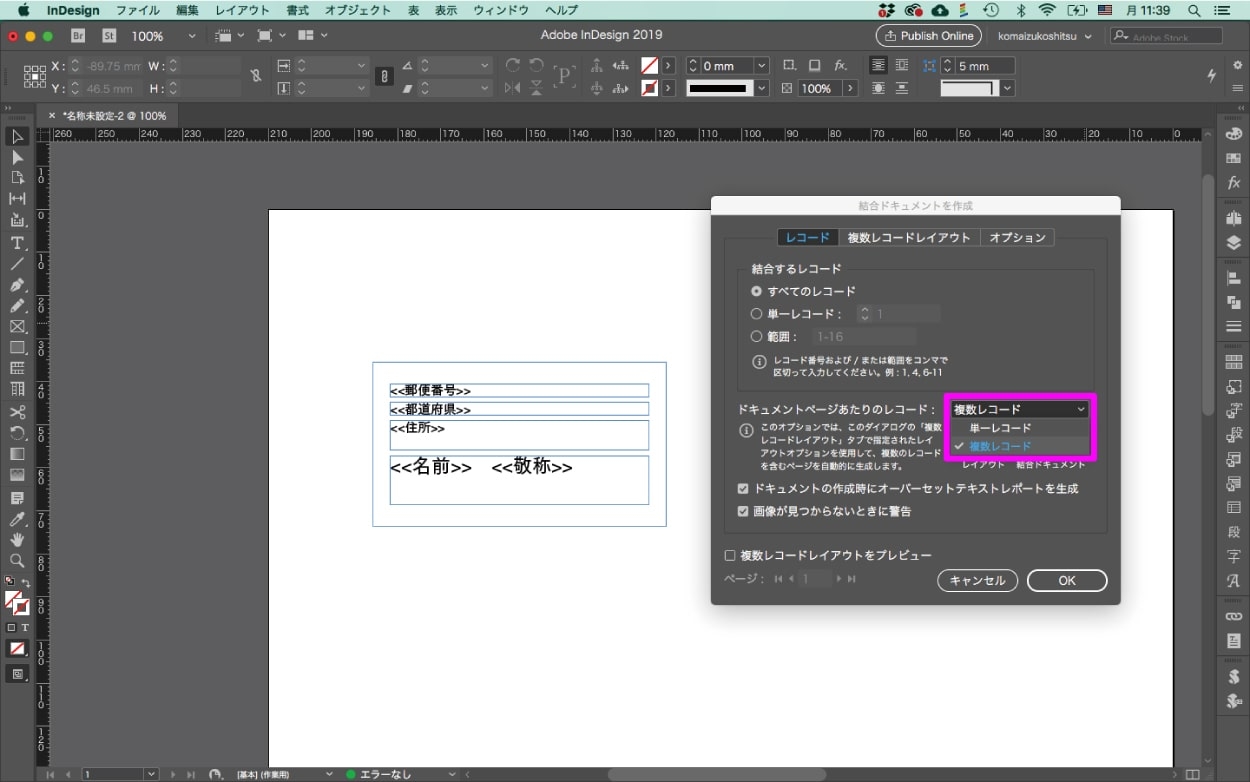
複数レコードレイアウトタブ内で、「マージン」「間隔」を印字するシートに合わせて調整します。【図-15】
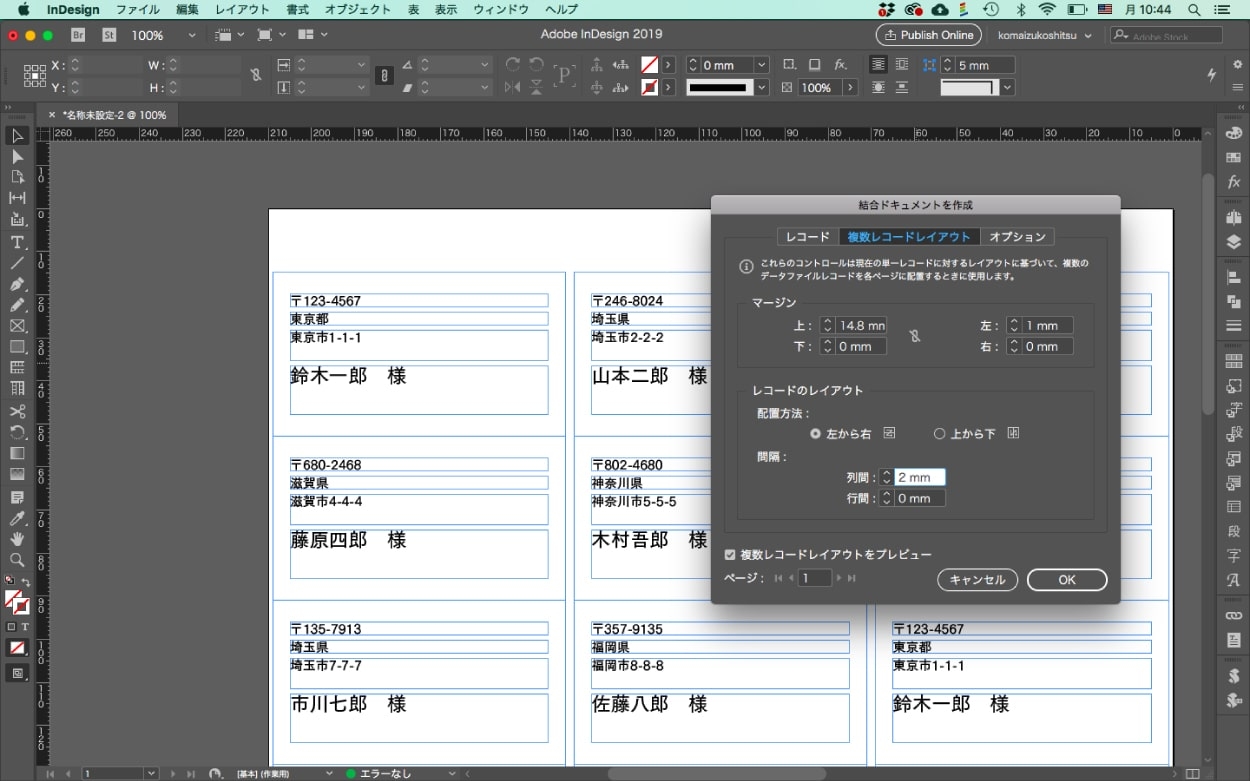
[OK]をクリックすると、複製ファイルとしてラベルシートが自動で作成されます。以上で完成です。【図-16】
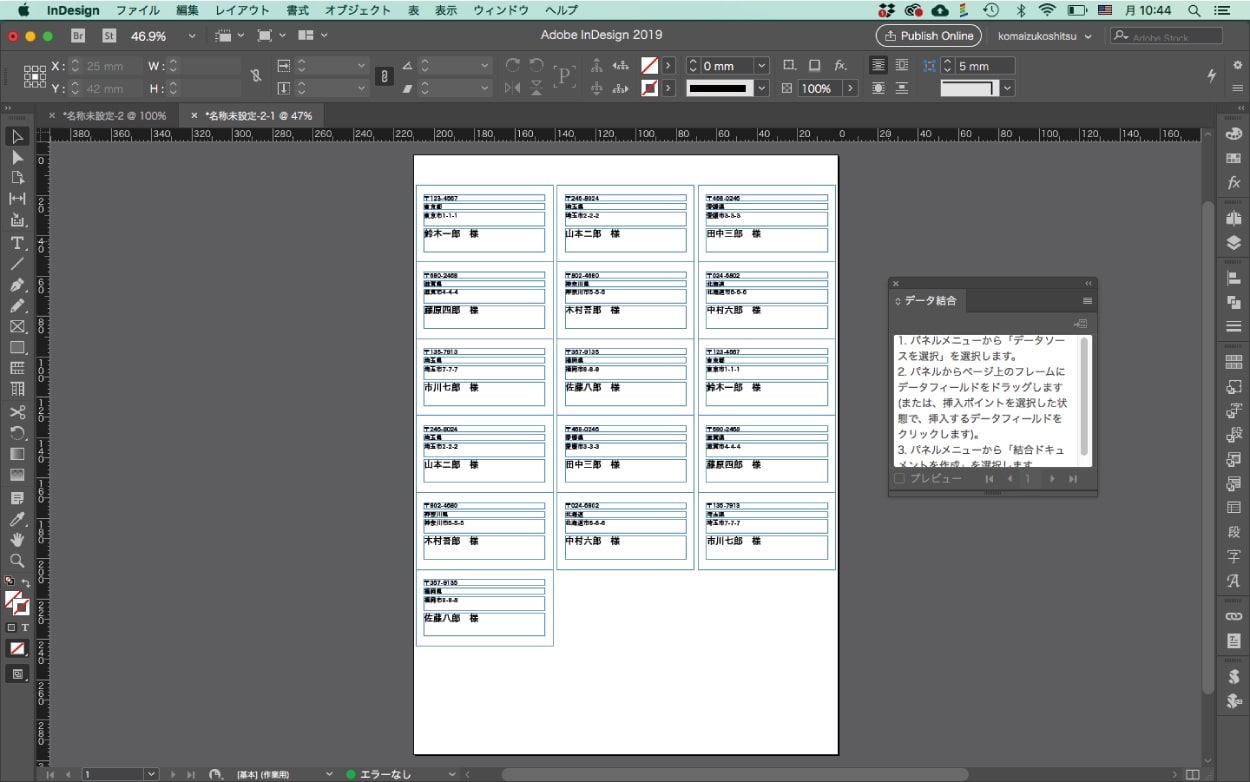
⑤ 補足
ラベルシール1片の横幅をピッタリ(今回だと横70mm)にするとなぜか思う通りに自動レイアウトされませんでした。なので横幅を数ミリ短くして、「結合ドキュメントを作成」する際に「マージン」および「間隔」で調整して面付けしています。